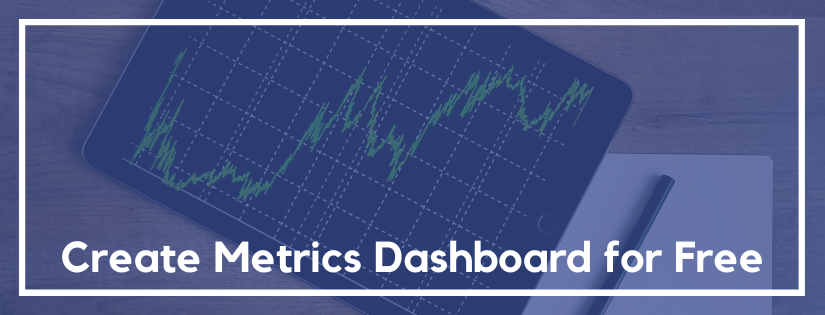It’s important to understand the strengths and weaknesses of any website. And, a great way to do that is by monitoring metrics. We’re going to walk through how to create a metrics dashboard for free!
There are several dashboard tools out there. And if you have the budget, you may want to start with one of those tools. But, don’t let a budget stop you from monitoring the metrics that matter for your website. There are ways to track your website performance even without a budget.
One of the bells and whistles popular dashboarding tools tout is the ability to view your dashboard in a TV mode. Don’t worry, we’ll cover that too. Again, for no cost.
Make Sure You’re Using Google Analytics
First things first, make sure you have Google Analytics set up on your website. If you aren’t tracking your website performance, you won’t have any metrics to monitor.
Make sure you not only have Google Analytics installed, but confirm the metrics you care about are being tracked. That means, look at your goals. Go to Admin and then under View click on Goals.
Do you have goals configured in Google Analytics? Is the primary goal for your website represented in the Google Analytics data?
Add any events for items you’d want to monitor on your dashboard. This can include video plays and resource downloads.
Create Your Dashboard
Option 1: Google Analytics
Creating your dashboard with Google Analytics will be the simplest, but most limited option.
You are limited to 20 dashboards
Each Google Analytics view is limited to 20 private dashboards per user. You can also have 50 shared dashboards per view.
This may be more than enough for some people, but it’s important to know there is a cap. It’s nice to have a few go to dashboards in Google Analytics. But, because of this cap, you’ll want to leverage a different tool to view granular data reports.
Each dashboard can only have 12 widgets
You can adjust the size and column layout of the widgets. But, at the end of the day, no matter how you configure them, you’re limited to 12 widgets per dashboard.
If you are looking to monitor just your primary KPIs (Key Performance Indicators) this will not be a problem. In fact, keeping it simple will be helpful if you’re planning to display the data on a TV later.
However, just like with the dashboard cap, if you want to review granular data reports you’ll need to look into a different dashboard tool.
You have to use the pre-configured dashboard widgets
The Google Analytics dashboard system is simple and easy to use. This is definitely a benefit for beginners.
They have a simple interface that allows you to choose the type of chart and then you insert the Google Analytics dimensions and/or metrics you’d like to include.
You’re able to do quite a bit with the options available. However, if you have a very specific chart in mind, you may not be able to create it in a Google Analytics dashboard.
For example, you can only include up to two metrics in a table. And you can’t display more than 10 rows.
You can’t include data from any source
Not only can you not include data from any outside sources (such as Google Sheets), but you also can’t include data from any other Google Analytics profiles. You are limited to only the data in the profile / view that you are currently in.
You can copy a dashboard and view it in other Google Analytics accounts but that can make it more tedious when it comes time to review.
Option 2: Google Data Studio
Google Data Studio is a great option. It does have a bit of a learning curve, but you can get as simple or advanced as you’d like.
It will function and create beautiful charts even if you don’t understand the majority of the features.
You can add your Google Analytics account as a data source and then create just about any chart you’d like. It’s also easy to format the chart / dashboard to match your brand.
You can leverage calculated metrics
Google Data Studio does include the ability to create calculated metrics. So, you can pull in your Google Analytics data and then make simple calculations to create a new metric.
For example, if you want to show conversion rate as (Transactions / New Users) * 100 instead of (Transactions / Sessions) * 100, you can create that using calculated metrics. You don’t have to add any other data sources, it can manipulate your Google Analytics data.
And, if you create a calculated metric it doesn’t modify the existing metrics. You can create them without worrying about damaging your data.
Option 3: Google Sheets (with or without Data Studio)
The last option is Google Sheets. There are a few different ways to use this as your dashboard tool.
Use Google Analytics Add-On
I would recommend using the Google Sheets add-on for Google Analytics. This add-on lets you create reports in Google Sheets based on your Google Analytics data.
If you want to manipulate your data, and the calculated metric option in Data Studio wasn’t enough, this will give you what you want.
You can add Google Analytics filters and segments to the report and customize it however you’d like. Then, you can schedule the report to run at a regular interval (hourly, daily, weekly).
You can create multiple reports on one spreadsheet. When you run the reports it will create a tab for each of the reports. When you re-run the report (either manually or scheduled) it overwrites the data in the same tab.
Because of this, you can create a new tab to use as a worksheet for any calculations you’d like to make. When you update the report, all of the tabs with Google Analytics data will update, and then any fields you’re using in your worksheet tab will update with the newest data.
Create Full Dashboard in Google Sheets
If you’re happy with using Google Sheets, you can use it to create your entire dashboard.
Just create a new tab with the charts you want to include. You can reference data from the Google Analytics add-on reports and your charts will update when the report is updated.
Display Google Sheets Data with Data Studio
Using Google Data Studio to display the Google Sheets data is my preferred method. It looks beautiful in Data Studio, but you still have all of the flexibility Google Sheets provides. This is how I created my automated post-publish content review dashboard.
When you add Google Sheets as a data source in Data Studio, only add the tabs with fields you want to create charts with. If you enter in all of the analytics data dump and any worksheet tabs you have it will get more complicated if you want to make adjustments in the future to your Data Studio charts.
So, Which Option Should I Choose?
If you want simplicity and the bare minimum, just use the dashboard system built into Google Analytics.
If you want it to look beautiful with only a small learning curve, then use Google Data Studio.
If you want the advanced options and the most wiggle room for future changes, use the Google Analytics add-on for Google Sheets combined with Google Data Studio.
Turn on TV Mode for Your Dashboards
Okay, so now you have your dashboards created and you want to put it on the TV. You’ll need to have a computer hooked up to your TV or use a spare computer and monitor to display in TV mode. Once you have the tech in place, you’re ready to turn your dashboard into TV mode.
If you only have one dashboard, this is pretty simple. Just navigate to your dashboard and make it full screen.
It gets more complicated when you have multiple dashboards that you want to automatically rotate.
To accomplish this, open each dashboard in a new tab in Google Chrome. Then, use the Revolver – Tabs chrome extension. This will allow you to set the duration for each tab and then it will rotate through each.
That’s it! It can be that simple to set up a dashboard to monitor your key metrics, even if you have no budget to allocate to reporting.
Have you configured a dashboard for your website? Let us know in the comments!