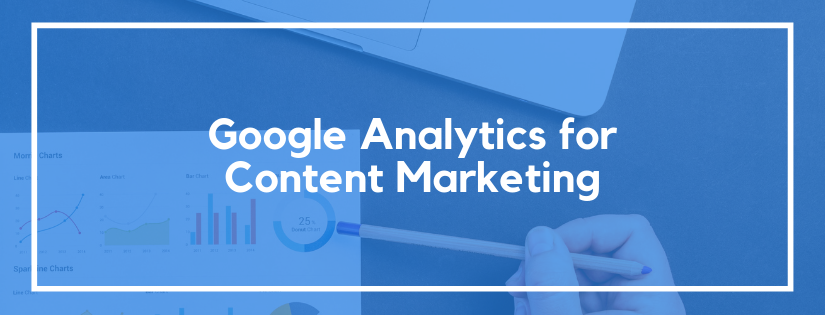Google Analytics provides content marketers with the data they need to make informed decisions. But, it can be overwhelming. If you’re new to Google Analytics you may not know where to look. Let’s discuss the reports you need to know about in Google Analytics for content marketing.
Google Analytics can help you determine what type of content converts (and does not convert), ideas for new content, and who your content should target. It will also show how your existing content and content distribution channels are performing.
Determine What Content Converts
Knowing what type of content converts will guide your content strategy. It will show what should be updated and what type of content to create in the future.
Set Up Goals
Before you can gauge what converts, you need to set up your goals. Configure goals so you can measure what matters most for your business.
To configure goals, go to the Admin panel and click Goals under the View section. Then click New Goal and follow the steps to set goals that make sense for your website.
Find Patterns / Themes in Top Content
Take a look at your top landing pages to identify if there are any patterns you can identify and leverage. If the top performing content pieces are all on a similar topic, write more articles on that topic. If they all share a common element such as an infographic, add more infographics to your articles.
To view your top landing pages go to Behavior > Site Content > Landing Pages. In the right-hand section you’ll see the Conversions metrics. Select your primary goal from the dropdown in the Conversions section. Then, click the heading name for the primary metric you want to track. This will sort the data by that metric so you can identify the landing pages that had the biggest impact on the metric you want to improve.
Once you’ve sorted the data by the performance of your primary metric, that is when you’ll want to review the top content to identify any patterns or themes.
What Doesn’t Convert?
Not only can Google Analytics show you what does convert so you can make more of it, but it can also show you what isn’t converting so it can be improved.
You can view this data on the landing pages report but I’d recommend navigating to all pages to get a better overall picture of the under performers.
Go to Behavior > Site Content > All Pages. To add a filter click on Advanced above the metric names. You’ll want to include pageviews and add a second metric to also include bounce rate.
Keep both metrics set to Greater than and input a value that makes sense for your website. The values are going to vary depending on the length of your date range and your website traffic. You can try setting pageviews to greater than 100 and bounce rate greater than 50.
If this returns no results, lower the pageviews to 75 or 50. If this returns too many results, increase the bounce rate to 70, or 80. Play with the values until you have a list of 5-10 problem pages that you can try to improve.
The goal of this is to narrow the list of pages down to a few key issues. You’re looking for pages that receive traffic (so they’re worth your time) but aren’t performing as well as the site average.
Find Content Ideas
Google Analytics is a great tool to review and analyze your existing content. But, there are also a few reports you may be able to take advantage of to generate new content ideas.
Leverage Internal Site Search Data
If you have an internal site search you can track this data in Google Analytics. To enable this feature, go to the Admin panel. Under View, click on View Settings. Scroll down to the Site Search Settings and turn Site search Tracking to On.
You’ll need to enter the query parameter. You can add up to five, just add a comma between each one.
To find the query parameter, run a search on your website and look at the URL on the result page. You should see your search term in the URL somewhere. Right before the term you will see your query parameter. It could look like ?search= or ?q= or ?s=.
You’ll want to add just the query parameter designation and no additional characters. So, if the parameter is ?q=, you’ll just add q to the query parameter field in Google Analytics.
Find Gaps in Your Content
Once you’re tracking your internal site search data, you’ll be able to review the terms people search for on your website.
To view the data go to Behavior > Site Search > Search Terms.
Look at the most popular search terms. Does your website already provide relevant content to address these topics? If not, add this to your content idea list.
These are topics your readers are looking for and they already see you as the expert that will guide them through the answer. Now you need to make sure you’re providing content with the answer.
Fine-Tune Existing Content Based on Demand
When you’re reviewing the search terms report from your internal site search, you may also notice there are terms or concepts that you have content for already.
Make sure that the language you use matches the terms your readers are looking for. If you notice in the search terms report that people search for conversion optimization but you normally refer to it as conversion rate optimization or CRO, consider updating your language to mirror what users are searching for.
You may also uncover a sub-topic or question that doesn’t require an entire article but may be a section worth adding to an existing article.
Review Search Queries
Keyword data has been gone from Google Analytics for years. But, if you connect your Google Search Console account to Google Analytics you can review search queries directly through Google Analytics.
To connect your Search Console account go to the Admin panel in Google Analytics. Under the property settings, click on All Products under the Product Linking section. Then follow the prompts to link your accounts.
Once you’ve connected your accounts, Google Analytics will begin collecting Search Console data.
To review your search query data go to Acquisition > Search Console > Queries. Use this data similar to how you leveraged the internal site search data. Are there any gaps that you can create new content to answer? Are there terms or language being used that differs from what you use on your website? Are there any sections that can be added to existing articles?
Know Who You’re Talking To
Google Analytics can not only help you understand what you should be saying, but also who you are talking to. You need to understand who your audience is so you can fine-tune your content to meet their needs.
It’s important to keep your reader in mind so each article talks directly to a person. If you generalize your content than you are speaking to no one, and your content will resonate with no one. It’s better to speak to one person than everyone. But, who is that one person?
Under the Audience section you can view demographics and interests. Navigate to Audience > Interests > Affinity Categories to get an idea of the interests and habits of your site visitors.
This data will not only give you a better idea of who you’re talking to, but it can also provide content tie-in ideas. If your audience likes sports you can add some sports analogies. You can create an article related to a popular TV show or movie for entertainment lovers. These categories can add a fun twist to traditional content ideas.
Understand How Your Content Performed
Of course one of the best, and most common, uses of Google Analytics for content marketers is to review the performance of your articles.
Add Annotations To Visualize Impact of New Content
Google Analytics allows you to add notes that appear as icons on the timeline graphs. This makes it easy to get a rough idea if there was a manual action taken immediately before a spike in traffic.
Documenting big site changes can make it easier to understand the full story when looking at your data. Some items you may want to annotate include site outages, new site designs, and product launches. If content marketing is a key strategy for your business, documenting article published dates could help you understand the data later.
When you release a new article click on the down arrow below any graph. Then click create new annotation. There you can add your note. Enter the date you want the note recorded on and a description such as Published Google Analytics for Content Marketing Article.
Having an article published directly before a spike in traffic doesn’t necessarily mean that article was responsible for the increase. You’ll have to dig in to the All Pages report under Behavior to get a better idea of the traffic for a specific page. But, when you see a big spike it’s nice to get an idea about what happened on the site right before so you can get an idea of where to look. It helps paint the picture of some of the factors that could have contributed.
Review Source / Medium to Analyze Distribution Channels
Once you’re reviewing the content article you want to analyze, add in a secondary dimension to get an idea which distribution channels have the biggest impact.
Let’s take a step back. Looking for where to review your content article? Start with the All Pages report under Behavior. You can use the search field above the metric names to narrow the data down to the article(s) you want to analyze.
Now that you have your article data in front of you, add a secondary dimension. To do this, click the Secondary dimension dropdown at the top of the data table. Add the secondary dimension called Source / Medium. (You can use the search field in the dropdown to quickly find the dimension.)
Now, you can view the articles broken down by channel. So, you can compare metrics for google organic traffic to the page versus facebook traffic or paid ads.
Advanced Tip: Create Automated Dashboard to Track Performance Over Time
Monitoring your results on an ongoing basis will make it easier to identify trends. You’ll be able to recognize popular articles and let that guide your future content themes.
You can leverage Google Data Studio to create dashboards. That way you can monitor the metrics that are important for your business.
Data Studio can be as simple or complex as you need. Here is a tutorial on how to create an automated dashboard to track content post-publish. It is an advanced dashboard configuration but the article includes templates to ease the process.
What reports or metrics do you find most helpful for your content marketing efforts? Please share them with us in the comments!