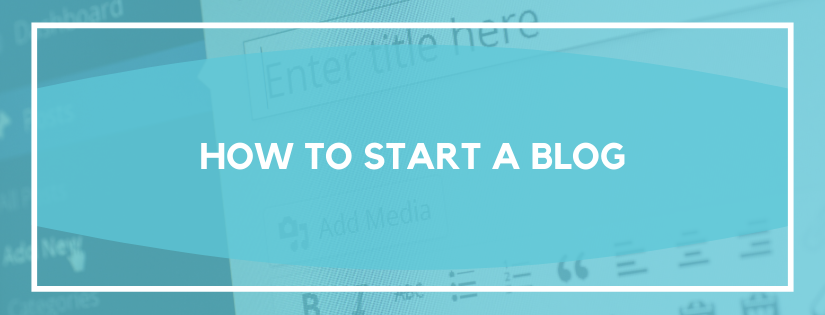It is not too late to start a blog. Sure, the internet has tons of content. But, there is always a need for high-quality content. Especially when written for a specific person. If you have a desire to blog, then do it! Let’s walk through how to start a blog.
We’re going to break it into a 10 step process. That may sound daunting, but you can handle this. Each step will be simple to guide you from start to finish.
Here are the steps to start a blog:
Step 1: Choose a Focus
The first step is to decide what you’ll write about on your blog. You want to have a focus. You want to be specific.
This will help everyone. Your readers will know what to expect when they visit your blog. Search engines will better understand where your authority lies. And you’ll have a better idea of what content you should create.
If you’re not sure what topic would be best for your blog, choose one that fits into these categories:
- A topic that you can educate others about. This doesn’t have to be something you’re an expert in, this can be a new interest that you can walk through together with your audience.
- A topic you’re passionate about. If you have a hobby or interest you love doing that would be a great topic for your blog. If you’re passionate about the focus of your blog it will make it much easier to create content.
In addition to knowing what type of content your blog will focus on, you also want to understand who you’re talking to. Follow this guide to create a persona.
It is important to understand who your blog is talking to. Each article you write, you want to make sure you are talking to that person. If you try to talk to everyone, you end up talking to no one. Instead, focus on the one person you truly want to attract. Write directly and address that readers interests and concerns.
When your focus and audience are clear, you’ll attract more people than you’ll ever get trying to speak to everyone. And, they’ll become loyal fans.
Step 2: Choose a Platform
Now, you know what you want to write and who you’re writing to, but what tool will you use to write it? We need to choose a blogging platform (also known as a CMS or Content Management System).
Free (Hosted) vs Self-Hosted
When choosing a blogging platform you have two primary options. You can use a free blogging tool (such as blogger or tumblr) or you can go the self-hosted route which will cost money.
The free or hosted blogging options are restrictive. There is not as much freedom with content layout and formatting, you don’t get a custom domain name, and you won’t own your website. Plus, if you ever decide to move to a self-hosted option it will not be an easy process.
A self-hosted blogging platform is the way to go. Sure, there are some costs involved but they don’t have to be much. The flexibility and business value you receive far outweighs the small cost. There is also more setup required but don’t worry, the rest of this blog article will walk you through it.
Choose WordPress.org
There are several different self-hosted platforms you can choose. But, let’s just be clear. You should choose WordPress. WordPress is widely adopted, and because of that there are countless themes, plugins, and troubleshooting documentation that you can leverage. Plus, it is frequently updated for any security vulnerabilities.
Now, when I say to use WordPress, I mean wordpress.org. Not wordpress.com. The .com version is a free hosted platform with the same downsides we just discussed earlier. WordPress.org, however, is a self-hosted platform that will provide endless opportunities for your blog.
The platform itself is completely free. To implement it though you will need a domain and a host which is not free. We’ll discuss that next.
Step 3: Choose a Name and Domain
The next step is to choose a name for your blog. You want something obviously relevant to the focus of your blog. But, you also want your name to be memorable and simple, but not too generic so you can get a matching domain name.
The domain name is the URL that is entered into the browser to access your blog. For example, google.com is the domain for Google.
Your brand name and domain name don’t have to match. But, it’s nice when they do. If they don’t match if can sometimes cause confusion and make it harder for potential readers to remember how they can find you.
To see if the domain you’re interested in is available you can search for it at Bluehost: https://www.bluehost.com/domains
This is just one of several different places you can go to see if a domain name is available. Most places that sell domains also have a tool to search availability.
Right now you’re just coming up with ideas and checking availability. You’ll be able to purchase a domain as part of the next step.
Step 4: Choose a Host
Part of using a self-hosted platform, means you need a host. What that means, is you need somewhere your website can live on the internet for people to access. You need a place to store all of the files, images, and code that create your blog.
There are a ton of hosts to choose from. When looking for a host, make sure they have a one click install option for WordPress. This is going to make the installation process a breeze. It will take out any guesswork and the process is, well, done with one click. It makes the process brainless, no technical knowledge is required.
If you’re just starting out, I’d recommend using Bluehost.
(Disclosure: The Bluehost link is an affiliate link. By purchasing through that link you help support ClearPath Online at no additional cost to yourself.)
Bluehost let’s you start hosting your blog for as low as $3.95 per month. And, they include a free domain for the first year. They are one of the top rated WordPress hosts and they make the process simple for someone without a tech background to use.
If you go with Bluehost, all you need to do is select the plan and follow through their prompts. If you have a domain name in mind you’ll be able to set that up during this process. If not, they’ll assign you a temporary domain to get started and then you can update it once you’ve decided. After you create the account you just need to click the Install WordPress button.
If budget is not an issue, you may want to look into MediaTemple. I have been a MediaTemple customer for over a decade and have been happy with their service. The interface is simple and flexible. Their plans start at $20 a month so it is quite an investment for a new blogger.
They have a few different hosting options to choose from. I’d recommend the Grid hosting option. It has a one-click install option for WordPress but it doesn’t restrict you to WordPress only sites. If you plan to create multiple sites in the future and don’t want to commit to everything on WordPress this could be a good route.
They do also offer a WordPress specific hosting option. Though this would make the process even easier, you lose some flexibility for future websites.
Step 5: Choose a Theme
Now that you have a host and used the one click install to get things set up, you need to choose a theme for your new blog.
You can either use a free theme or a paid theme. There are tons of each.
Generally speaking, a paid theme is less likely to be hacked. But, there is no guarantee. A paid theme is typically updated more often, and therefore, less susceptible to security vulnerabilities.
However, you can find trustworthy free themes as well. We’ll guide you through the process.
Whether you choose a paid or free theme, you want to make sure it has good ratings and has been recently updated (within the last 6 months).
How to Choose a Free Theme
Let’s walk through how to choose a trustworthy free theme.
In the admin panel of your WordPress website, you can navigate to Appearance > Themes. Then click, Add New > Popular.
This will show you the most popular WordPress themes that you can download for free.
This can be a convenient place to browse themes but I normally want more details than this interface provides. You can access the same list by going to WordPress.org > Themes > Popular.
When you view the list on WordPress.org you can click more info on any theme and view the ratings, reviews, and when it was last updated.
Use that data to make an informed decision. Make sure the theme has been updated in the last few months. Make sure there are a decent amount of ratings and that they are good overall. Make sure the comments don’t highlight a glaring issue.
If you’re still not sure which free theme to go with I’d recommend Hello Elementor, Astra, or Blocksy.
When you decide, go back to Appearance > Themes in your WordPress admin panel. Click Add New and navigate to the theme you choose. Then click Install.
How to Choose a Paid Theme
To shop around for premium WordPress themes I’d go to ThemeForest.
I like to run a search and then sort the themes by Best Sellers. From there I open each theme that looks like it could be a good match and check for the following items:
- Last Update: Ideally I’d like the theme to have been updated within the last 3 months. Anytime in the last 6 months would be okay but older than that is a red flag. You want to make sure the theme creator hasn’t abandoned the project or you could have security issues in the future.
- WordPress Software Version: Determine what the latest WordPress version is. Look at the version number and the release date. Then, look at the theme you’re interested in. Confirm that it supports the most current version. If the newest WordPress version is only a few weeks old the theme creator may still be working on the update. In that case, if it supports the previous version there should be no issue. You’ll likely receive a theme update soon to support the current version.
- Responsive: Make sure the theme specifies that it is responsive, meaning it looks good on every device including mobile phones and tablets.
- Ratings and Reviews: Check out the ratings and reviews. Look at the feedback. Make sure it doesn’t sound like there are any glaring issues that would be a problem for you. When looking at the overall rating also take a look at the actual number of ratings it has.
If you decide to buy a paid theme, go through the checkout and download prompts. The theme should come with documentation that you can follow to install it on your website.
Step 6: Configure WordPress
Okay, so you have a host and domain setup. You installed WordPress. You choose and installed a theme. Now, let’s start configuring our site.
Site Configurations
There are several settings and possible configurations in WordPress. But, these are the most important ones you need to go in and configure.
- Go to Settings > General
- Site Title: By default this is displayed as the primary title for your website that appears at the top of the browser window and in search results. The text that displays can be adjusted with the Yoast SEO plugin but you want this to be an accurate title regardless.
- Tagline: Depending on your theme this may be displayed near your logo.
- Email Address: This is the admin email for the website. You want to make sure this is accurate so you receive notifications.
- Go to Settings > Reading
- Your homepage displays: By default this is set to latest posts. For a blog site, chances are that is exactly how you want it and you don’t need to change anything. If instead, you want a static homepage this is where you would select it. If you use a static homepage, you’ll need to select a new page to use as your posts page to display your latest blogs.
- Search Engine Visibility: By default the discourage search engines from indexing this site checkbox should be unchecked. That is how you want it. If for some reason, you don’t want search engines to index your website you can click the checkbox. If the website is a development website that will never go public then go ahead and check that. If you plan to have this site live and ranked sometime but just don’t want to yet, leave that box unchecked. There are other ways to handle hiding your site temporarily such as a coming soon page or scheduling posts to publish on a future date.
- Go to Settings > Permalinks
- Make sure Post name is selected as your permalink structure.
Theme Configurations
Now it’s time for the fun stuff. You get to start customizing your theme to fit the look and feel for your brand.
Go to Appearance > Customize. Start playing around with the options here until the theme fits your needs. Try uploading your logo, customizing the colors, and selecting a font.
Step 7: Install Plugins
The plugins you need will depend on your blog and your goals. Try not to install more plugins than necessary because they can start to conflict with each other and cause issues.
There are a few plugins that are a great addition to just about any blog. I’d recommend installing these ones:
- Yoast SEO: This helps streamline search engine optimization on WordPress. You can enter in the keyword you are targeting on each post and Yoast will grade your SEO and recommend improvements.
- UpdraftPlus: This plugin automates a backup process so you can rest easy.
- Wordfence: This adds some security to your system and notifies you about suspicious or malicious activity.
Step 8: Create Pages
Even if all you want to do is blog, you should still create a couple of static pages. To do this, go to Pages > Add New.
- About: The about page is normally the 2nd most viewed page after the homepage. People want to know who you are. Create an about page that shares your story.
- Contact: If people want to contact you, make it easy. You can use the Contact Form 7 plugin to add a simple webform to a page.
Step 9: Configure Menu
Great, so now you have a couple of pages but how do we get to them? Go to Appearance > Menus.
Select the appropriate menu from the drop-down at the top, then just drag and drop the pages to the menu. You can drag the pages around to rearrange their order. You can click on them to edit the name that displays in the menu. When you’re finished just click Save Menu.
Step 10: Post a Blog Article
You did it! You’re ready to post your first blog article on your new website. Just go to Posts > Add New.
Tip: Focus on Building a Community, Not Monetizing
You’re just starting out your blog. Enjoy it. Focus on building your community and gaining a following. Spend your time and energy making sure you’re writing high-quality content that people care about.
Don’t go into this thinking about how you can monetize. That comes later. Build a community first and then determine what you can do to monetize that would benefit your community.
Did you setup your blog yet? Do you have any advice for others such as a favorite theme or plugin? Let us know in the comments!
Do you want to listen to this article? Here’s the podcast episode: