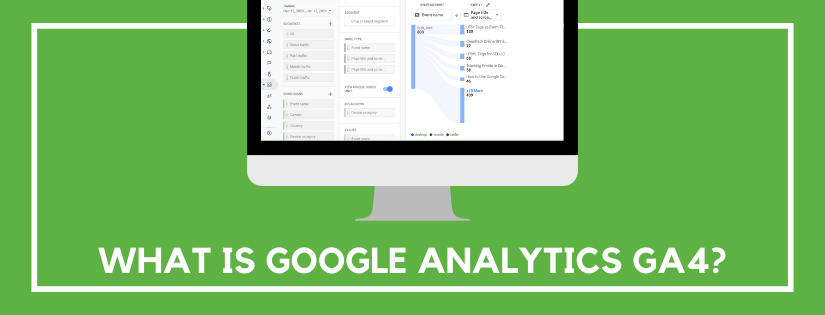Google Analytics has released a new version that completely overhauls the system, called Google Analytics GA4. But, what is Google Analytics GA4? This update includes AI, increased security, and a new user interface. We’ll dig into what’s changing, what you need to know, and if it’s worth setting up on your website.
Now, before we dig into all the details, I want to share my experience when I initially used GA4. I’ve been using Google Analytics for well over a decade. Changes and updates to the system excite me, they don’t scare me. So, when I saw that I could upgrade my Google Analytics profile to the new GA4 system, I eagerly agreed.
Once the simple setup wizard was complete, I viewed my new GA4 profile. I was immediately overwhelmed. Everything was one-hundred percent different than what I was used to. I’m normally excited about change but this was so drastically different I didn’t even know where to begin. So I didn’t. I looked it over briefly, then decided I’d let this collect data but I’d go back to my Universal Analytics version and revisit this another day in the future.
Well, I let a few months go by, then I decided I really needed to figure this out because it’s the future of Google Analytics. I read through documentation and watched YouTube tutorials until I finally felt like I had a firm grasp on exactly how GA4 works. And now, I love it. These changes are very exciting and seems like a great new direction for Google Analytics. But, I do feel the transition has a bit of a learning curve to feel comfortable with it.
So, this article will summarize the most important findings that I discovered, explain simply yet clearly how to configure it for your website, and guide you through the transition so you aren’t stumbling to find your way like I was.
What is different about Google Analytics GA4?
GA4 consolidates data from websites and mobile apps, allowing cross-platform analysis. Instead of your website and mobile data living in two different Google Analytics properties, everything is combined in one place so you have a more complete picture of the customer journey.
Now, that doesn’t mean you have to have a mobile app to benefit from GA4. Even if you only have a website, there are still several new features you will benefit from. We will go through each of those in detail below.
AI to Fill in Data Gaps
The new GA4 version of Google Analytics includes Artificial Intelligence (AI) to help fill in the gaps. This will become more and more useful in the future. With security improvements such as GDPR and increased 3rd party cookie constraints our Google Analytics data is going to get more and more holes. AI allows Google Analytics to focus on a privacy-centric design. Using AI, Google Analytics is able to fill in those gaps so it’s easier to make sense of the data you have and continue to improve your website using data-driven decisions.
Focused on the Customer Journey
GA4 introduces a completely new User Interface (UI). The entire interface is now focused on giving marketers a better way to understand the complete customer journey. The primary navigation items now include the stages in a customer life cycle: Acquisition, Engagement, Monetization, and Retention.
Everything is Based on Events
Another big change in GA4, is now everything is based on events. And I mean everything. Even pageviews are now considered an event. And, GA4 events are completely different from Universal Analytics events.
In Universal Analytics, every event had to include a category and an action. Events had to be configured in one very particular and specific manner. In GA4, you have different attributes depending on the event.
In Google Analytics GA4 there are three types of events: automatically collected events, recommended events, and custom events.
Automatic Events
Automatically collected events do exactly that. They collect events automatically just from having GA4 configured on your website. There is no code that needs to be added for these events. Automatic events include items such as page title, screen resolution, and page referrer.
For websites (not mobile apps) there are additional automatic events that you can enable. They are called enhanced measurements. And they also require absolutely no code. They can track items such as page scroll, outbound link clicks, and file downloads.
To enable enhanced measurements, go to Admin > Data Streams. Click on your website stream. At the top you’ll see a toggle to enable enhanced measurements.
Recommended Events
GA4 also includes several recommended events. The recommended events are similar to the custom events, except Google has predefined event names and suggested attributes. It is not mandatory to use their recommended events. However, if these are events you wish to add regardless, it’s recommended to use their predefined naming convention so the system can use the data more intelligently. Using their names will allow Google Analytics to understand the data type and leverage the data in standard reports.
Some recommended events include login, sign up, and share. We’ll provide a step-by-step guide to setup recommended and custom events later in this article.
Custom Events
And lastly, are custom events. Custom events are events that aren’t included in the automatic or recommended events. Whenever possible, it’s preferable to use an automatic or recommended event. Custom events won’t show up in the standard reports so you’ll have to create custom reports to analyze the data.
Includes YouTube Measurement
Another automatic event GA4 is able to track, are metrics to measure YouTube videos. If you have embedded YouTube videos on your website you can now track video plays automatically. We’ll walk through how to set this up later in the article.
Easily Mark Anything As a Conversion
So, every item in GA4 is an event, and any event can be marked as a conversion. It’s as easy as reviewing a list of your events and enabling a toggle to identify that event as a conversion.
No More Bounce Rate
The bounce rate metric has been completely removed in GA4. Since GA4 encompasses both websites and mobile apps, bounce rate no longer made sense. Bounce rate only applied to websites.
Additionally, bounce rate didn’t apply to every website. Bounce rate was never an accurate metric for one-page websites and sites where the primary goal was an offline action such as a phone call.
Instead, this has been replaced with engagement metrics.
Access to AnalysisHub
GA4 includes AnalysisHub. This is a feature that’s been available in the paid Google Analytics 360 version, but has never been included in the free Google Analytics product.
AnalysisHub allows you to create custom reports. You can choose from a variety of charts including cohort, funnel, and path analysis. Then, you can drag and drop the metrics, dimensions, and filters that you want applied to the chart.
When you’re done the report with your configurations is saved so you can come back and easily refer back to it.
Debugging Included
And lastly, Google Analytics 4 includes a debugging interface. This combined with real-time metrics makes it much easier to test your changes and confirm everything is tracking properly. To find out exactly how the debugging feature works, continue to the end of the article.
Is Google Analytics GA4 Worth Setting Up?
The short answer is yes! You can have both GA4 and Universal Analytics set up. There’s no reason not to set up GA4 because it doesn’t do anything to interfere with your existing Universal Analytics set up.
If you’re setting up Google Analytics for the first time, GA4 is now the default configuration. Although the setup wizard includes a checkbox to easily add a Universal Analytics profile as well. For now, it’s best to set them both up.
Even if you don’t use it, adding it will allow GA4 to start gathering data. It won’t pull in any historical data so the data will start the day you set it up. It’s best to get it configured and collecting data so it’s there for you when you’re ready to use it.
Google is encouraging people to create a new Google Analytics 4 property alongside existing properties. That way, you can start gathering data and benefit from the latest innovations as they become available. While keeping the current implementation intact.
How to Add GA4 Events
There are a few different ways to add events in Google Analytics 4. You can add them directly in Google Analytics, through Google Tag Manager, or add code to your website. We’ll discuss how to add them through the Google Analytics interface and through Google Tag Manager.
If you’re adding a recommended event, make sure to refer to the Google documentation to get the event name and parameters.
Here are the various predefined event tags:
Both Google Analytics and Google Tag Manager allow you to add an event without any code. If your event is simple, it’s going to be easiest to add it directly in Google Analytics. If your event requires special firing conditions or a variable then it will be best to set it up in Google Tag Manager.
Setting Up GA4 Events Directly in Google Analytics
To set up an event in Google Analytics:
- Go to Events > All events > Create event.
- Click Create.
- Enter a Custom event name. Remember to check the Google predefined event tags to see if there is already a naming convention you should use for this event.
- Then add in your matching conditions. The event will trigger when all of your matching conditions are true. So, if you want to track when people visit a particular page on your website so you can mark it as a conversion just select page_title as the parameter, then equals or contains as the operator, and then enter the title of the page you want to track as the value.
- When finished, click Create.
Setting Up GA4 Events in Google Tag Manager
To demonstrate how to set up a GA4 event in Google Tag Manager, we’re going to walk through how to set up the predefined login recommended event.
To configure an event using Google Tag Manager:
- In Google Tag Manager, navigate to Tags > New.
- Click the pencil icon in the Tag Configuration box to configure the tag.
- Under Choose tag type select Google Analytics: GA4 Event.
- Under Configuration Tag select Google Analytics GA4 Configuration.
- Under Event Name, enter the name for your event. Since we’re setting up a predefined event, we will name it the name specified by Google, which is login.
- Then we enter in any parameters. On the same table we got the predefined event name, we can also see predefined parameters. For login, the parameter is method. So, under Parameter Name enter method. The value can vary depending on your site. It can either be static text or a custom variable. If your website has multiple login types such as logging in via Google, via Facebook, or email then your parameter should be a variable. Since our site only has one login type, we simply entered in email as the value.
- Next you need to configure the Triggering section. Click on the pencil icon in the Triggering box to choose a trigger.
- Select an existing trigger from the list or click the + icon to create a new one.
- There are multiple ways you can choose to trigger your login (or any) event. The best option just depends on how your website is configured. It can be based on a button click, a form submission, or a pageview. For our site, I decided to trigger it based on pageview.
- I created a page view trigger type that triggers on some page views.
- I specified that the Page Path equals the page URL that people see when first logged in. I also specified that the Referrer contains the login page URL. Both of these need to be true to trigger the event. (Page Path and Referrer are both built-in variables but make sure that they are enabled in the Variables section.)
- Once your trigger has been added click Save.
- Then Preview your changes (we’ll talk about this more under the debugging section) and Submit.
How to Mark an Event as a Conversion
To mark the event as a conversion:
- Go to Events > All events.
- You can click the toggle under the Mark as conversion column to set any event as a conversion.
- If the event you want to mark as a conversion isn’t yet displayed under the events list, go to Events > Conversions > New conversion event. Follow the prompts to add your event as a conversion through that menu instead.
How to Track Embedded YouTube Videos in GA4
Tracking YouTube videos embedded on your website is a built-in function with Google Analytics 4. However, depending on how your website is configured, there still could be a few adjustments you need to make before you start seeing the data come through.
Enable Video Engagement Enhanced Measurement
First, you need to make sure the enhanced measurement for Video engagement is enabled. To do this, go to Admin > Data Streams and click on your web stream. At the top you’ll see a toggle to enable enhanced measurement. Once that is enabled, click the gear icon to confirm video engagement is enabled.
Make Sure JS API is Enabled
Next, you need to make sure your embedded YouTube videos have jsapi enabled. By default, this value isn’t included in the iFrame embed code, which disables it. If you have this value but it is set to 0, that also means it is disabled. To enable it, append ?enablejsapi=1 to the end of your YouTube URL.
Here is an example:
<iframe width="560" height="315" src="https://www.youtube.com/embed/Ay0uLEwb_uY?enablejsapi=1" frameborder="0" allow="accelerometer; autoplay; clipboard-write; encrypted-media; gyroscope; picture-in-picture" allowfullscreen=""></iframe>
Make Sure YouTube API Loads with Initial Page Load
Lastly, you need to make sure the YouTube API loads when the page is loaded. If the system doesn’t see a YouTube video when initially loading the page it won’t activate and track the video engagement metrics on that page.
The instances where this would happen is if your video plays in a lightbox modal or appears in a lazy load. If you can’t see the video from the first page load, if an additional action is required to load the video then your video metrics won’t be tracked by default.
To fix this, add the YouTube API to the page load. The easiest way to add this is with Google Tag Manager. Add a Custom HTML tag with the following HTML:
<script src="https://www.youtube.com/iframe_api">
Then, set it to trigger on all pages.
To test it out, continue on to the debugging section.
How to Use the DebugView and Test Configurations
To use the DebugView in Google Analytics 4, you have to also use Tag Assistant. You’ll use Tag Assistant to load your website in a new window, and actions you perform in that instance of your site will be monitored in DebugView.
Tag Assistant is the same thing that launches when you click Preview in Google Tag Manager. So, if you are previewing a change in Tag Manager you can open DebugView in Google Analytics to get additional information about the change you’re testing.
When you add a new event, you can test it by performing the action that should trigger the event on your website using Tag Assistant. Then you can look at the Tag Assistant interface, Google Analytics DebugView, or the Google Analytics realtime report to confirm it is tracking properly and pulling in the expected data.
In Summary
Hopefully this gave you the information and confidence you need to get started with Google Analytics 4. If it’s still a bit overwhelming, just start by setting it up, and worry about fine-tuning it later. You can rest easy knowing it’s gathering data and go back to using Universal Analytics for now.
Do you want to listen to this article? Here’s the podcast episode: