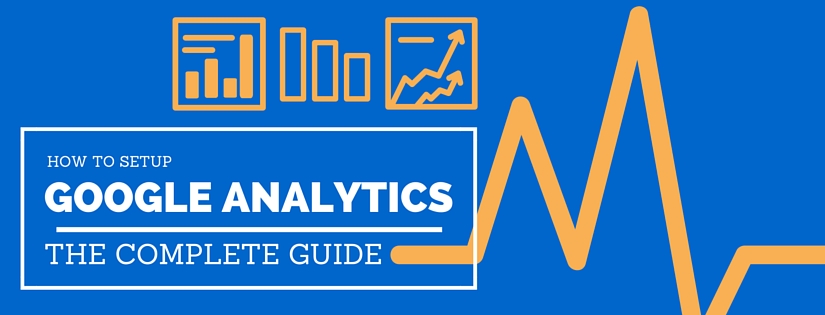Setting up Google Analytics is simple and a no-brainer for any business. It’s free and provides valuable insights about website visitor activity. Let’s walk through exactly how to setup Google Analytics. We’ll even explain the benefits of using Google Analytics and how to get the most value out of it.
The leading marketers leverage Google Analytics to gain visibility into their website. To take full advantage, you’ll want to make sure you set up goals, funnels, events, and dashboards.
Let’s start with the why and then we’ll dig into the details.
Why Should You Use Google Analytics?
Google Analytics provides you with data about your website visitors. You’ll be able to see insights such as:
- How many people are on your website, as well as what pages they viewed, what page they entered on, and what page they left on.
- How many people converted.
- What traffic source they came from including organic search, referral, and social.
- Visitor information such as geographic location, browser, operating system, and device used to access the website.
All of this insight and data is free with Google Analytics.
Without visitor data you are operating your website blind.
If you don’t know how many people are on your site, where they came from, and what they did when they were on your site, you can’t make intelligent changes. This data is pertinent to optimizing your website, and lucky for you, it’s free and easy to set up.
How to Setup Google Analytics
- Sign up for a Google Analytics account.
- Enter an account name. You’ll want to keep this generic enough to apply to any additional web properties you would want to add to the account in the future.
- Review and enable any account data sharing settings, then click Next.
- Enter in your Property name, which is likely your website name.
- If you’d like to enable Universal Analytics, click Show advanced options and enable the toggle.
- The default Google Analytics account uses the GA4 version. This is the newest and most advanced version of Google Analytics. It combines app and website data and includes machine learning to provide more metrics than we originally had access to. I would recommend still configuring the Universal Analytics option for now. You can add both versions so you have access to all available data.
- If you choose to enable Universal Analytics, enter in your website URL. Then make sure you click Create both a Google Analytics 4 and a Universal Analytics property.
- Click Next and then enter in any business information you’d like to provide.
- Agree to the Terms of Service Agreement.
- Now you will be shown all of the information you need to add Google Analytics to your website. You can click Global Site Tag to get the code to copy and paste in your website. Or you can click Google Tag Manager to add it through your Google Tag Manager account instead.
Using Google Tag Manager to add Google Analytics to your website is the preferred option. This will make maintenance a little easier, but more importantly it can improve your website page speed.
Tag Manager can be used not only to add Google Analytics but any other tags you need to add to your website. This can include Hotjar tracking, Google Ads tracking, and the Facebook pixel. Adding all of your various tags through Tag Manager optimizes your site speed because they can all load asynchronously.
Utilizing Tag Manager is not only easier to implement and maintain these systems, it’s also more efficient for your website.
Now It’s Time to Optimize Your Google Analytics Account
So, you got Google Analytics installed on your website. It’s verified and your data is being tracked. That’s great, but you aren’t done. Don’t stop at the beginning, take full advantage of your Google Analytics account.
Add Events
You can track website interactions such as downloads, video plays, and outbound link clicks in Google Analytics with events.
If you set up Google Analytics using a plugin or module, events might be automatically created for you. Most Google Analytics plugins can be easily configured to set up event tracking on key elements.
For directions on how to configure events in Google Analytics, view the Google Analytics Event Tracking guide.
Setup Goals and Funnels
Having all of your visitor data in Google Analytics is great, but it isn’t very meaningful without goals. It’s important to know what the goal is for your website and track it so you can easily understand the value of each page on your website.
Some goals have a natural flow that the user will likely follow. That process can be setup as a funnel so you can view the full conversion path for the goal. If the goal has a specific path that must be followed, you can see where you’re loosing people in the path.
Google Analytics allows you to track a wide variety of goals. The right goals for your website varies depending on the business model. Common goals include making a payment, filling out a form, subscribing to a newsletter, playing a video, downloading a file, or sharing content on a social network.
Each of those goals can be configured in Google Analytics. View the full guide on how to set up goals in Google Analytics for more information.
Configure Dashboards
Creating dashboards makes it easy to keep track of your key performance indicators and keep an eye on the metrics that matter to you. You can even configure dashboards to be emailed to you or others on a regular basis.
Dashboard configurations can be shared. This is really nice because you can save time by fine-tuning an existing dashboard instead of starting from scratch. It also can save you time if you have dashboards you like on one account, you can go to Share > Share template link, then simply access the link to add to other Google Analytics properties.
Here are my favorite dashboards:
Bonus: Use a Segment to Filter Out Spam Referral Traffic
Sometimes you’ll see spam referrals and fake data in your Google Analytics account. Most often, you’ll notice this when looking at your referral traffic. You’ll see a site as a referral but when you go to the site they don’t actually link to your site anywhere. This is ghost referral spam.
Fortunately, there is a pretty simple way to clean this up. You can download a custom spam filter segment created by Loganix for free. Filtering traffic with a segment is great because it only temporarily modifies the data. This custom segment catches about 97% of the spam and Loganix keeps it regularly updated. Using this segment helps clean up your data and improves your insight.
Do you have any tricks to help get the most value out of your Google Analytics setup? Please share them with us in the comments!
Do you want to listen to this article? Here’s the podcast episode: