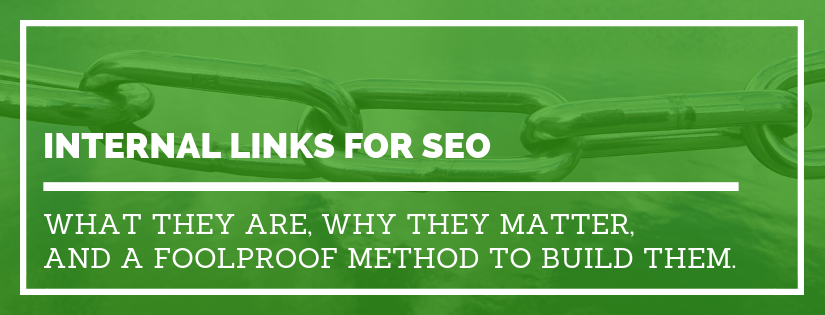Let’s dig in to every detail you need to know about internal links for SEO. We’ll start by going over what internal links are. Then we’ll review why they matter for SEO. And finally we’ll walk through the method you can use to build out internal links on your website.
Internal links are hyperlinks where the source domain and target domain are the same. They are links on a website that point to different parts of that same website.
Internal links keep you on the same website, whereas external links take you to a different website.
Types of Internal Links
There are a variety of elements that can be used to create an internal link. The most common internal links are in the main navigation, text links, image links, and footer links.
Main Navigation
The main navigation menu is usually found at the top of a website near the logo.
The navigation menu on a website will, for the most part, be filled with internal links. Sometimes you’ll find external links included in a navigation but the majority of navigation links will be internal.
Text Links
Text links are words or phrases within your content that have a hyperlink. Often the text link will be formatted with blue text and sometimes includes an underline.
Here is an example of what a text link looks like:

This is the most common type of link for an internal linking SEO strategy.
Image Links
Images can be used as links as well. This can include button images, infographics, or charts. This type of link can be helpful for readers if there is a page that would be an obvious benefit to someone who wants more information related to that image.
Image links don’t carry as high of an SEO benefit as text links. Use them when it makes sense for the reader, don’t focus on them for your SEO strategy.
Footer Links
At the bottom of a website you sometimes can see secondary menu systems. These are footer links.
Many years ago stuffing links in your footer was a good SEO tactic. That is no longer the case.
If it makes sense for the flow of your website to include links in your footer, than do it. But, don’t waste your time by including them for SEO benefit.
Why are internal links useful?
They Provide Navigation
Internal links create the pathways both readers and search engines will use to navigate your website.
Whether the link is in your navigation and specifically intended to guide the reader or a text link within an article, these links are how your community will access the various parts of your website.
Like your readers, search engine spiders will also use links to look around your website. Following links will inform the spider that the page exists.
If you create a page and there are no internal links from any existing pages it will be lost. It would be an orphaned page. It wouldn’t be impossible for people or crawlers to find it, but it wouldn’t be easy.
If you want your page to be viewed, make it easy for people and search engines to find it by adding internal links.
They Create Your Site Hierarchy
Internal links create the structure of your website. Depending on the path you need to take to access a page it helps identify where it is in your site hierarchy.
A website hierarchy should look like a pyramid. The homepage is at the top, then the category pages, then the specific article pages at the base.
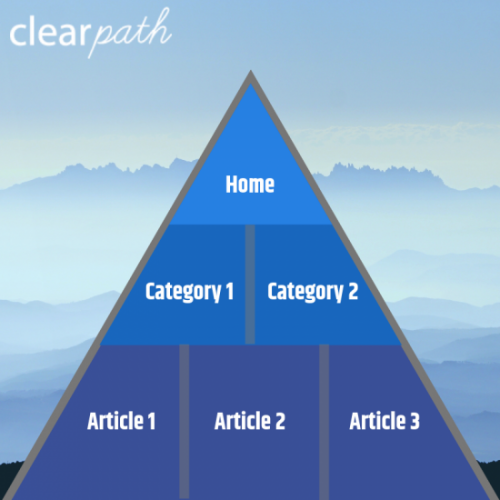
Your internal links create this structure. This not only is important for the ease of navigation, but also helps distribute authority. Which brings us to the next reason.
They Distribute Authority
Internal links can help distribute the value of one page to another page. This is sometimes referred to as link juice or PageRank. This makes any backlinks you’ve earned have a greater impact.
The value given to one page trickles down to the links on that page.
It’s common for your homepage to have the majority of total backlinks for your website. Adding internal links on your homepage to deeper pages on your site will share some of the value your homepage is receiving.
They Increase Dwell Time
Adding internal links can increase the time users spend on your website. When they visit the page and see a text link about a relevant topic they may want to click to dig deeper into the subject.
Viewing another page on your site and staying on the site longer tells Google that your page was a relevant, useful result. These are metrics Google cares about and can have a positive impact on search rank.
Always Keep the Reader in Mind
When creating internal links remember to keep the reader in mind.
This is true even if you think SEO is your only goal. The only long term SEO strategy is to keep users in mind. Search engines are constantly updating their algorithms to make results better for users. You should have the same approach.
Add links that provide value to the reader. The link should be important enough for the reader to leave the current page and read that page instead.
Where to Add Internal Links
When creating internal links for SEO you will most commonly be adding text links between blog articles.
You don’t need to add several links to the About page and Contact page. Those are already in your main navigation.
You want to make it easy for readers to navigate the more complicated pieces of your website. This normally means the deeper pages such as blog articles.
How to Format a Link for SEO
Add links to the most relevant piece of text in a sentence. Don’t add text such as click here to use as your hyperlink. Create the link using the existing sentence.
Don’t over optimize your link text. Don’t try and make your link use the exact keyword you want to target. If that happens sometimes, it’s not a big deal. But, don’t make it happen every time.
You want the link to be natural and the sentence to still flow and make sense in the article.
Here is an example of what your text link would look like in a sentence:
<p>This is an example sentence to demonstrate <a href="/internal-linking">internal linking</a>.</p>The text in between the <a> and </a> is referred to as anchor text and is the section that is used as the link on the page.
Relative versus Absolute Internal Links
In the example above the link I used was a relative link. I left off the domain name and just included the specific page path.
When you include an internal link you can either create an absolute or relative link. An absolute link includes the domain name whereas it is left off in a relative link.
When using a relative link the current domain is the same domain that is used for the link. That means if the reader is on http instead of https, they will continue to view the http version. Similarly, if they are on the www version instead of non-www they will remain there.
Don’t Use NoFollow for Internal Links
You can tell search engines not to follow a link by adding rel=nofollow to the hyperlink.
This is helpful for external links in blog comments and links in guest posts.
This is not something you want to add to internal links. Years ago you were able to add nofollow to internal links to send more value (link juice) to the links you want to rank. If you try this now you’ll just lose that extra link juice, it won’t be distributed to the remaining links.
Keep Internal Links Unique
When adding internal links to text add them to the first relevant text on the page. If the topic comes up again there is no need to add another link.
If you add the same link multiple times on the page Google will only pay attention to the anchor text used in the first instance.
You should keep in mind that this applies to your navigation as well. If you’re including a text link but the same link appears in your navigation, the anchor text used in your nav (if that appears first on your page) will be what Google pays attention to.
How many links should you include?
Include as many internal links as necessary and useful. That normally means add anywhere from 2-5 links to a 1200 word article.
Don’t over do it. If your page includes more than 100 links search engines may start to ignore the links. That might sound like a lot but when you include all of the navigation links they add up fast.
Of course, depending on the page and the site search engines could be okay with closer to 250 links on a page.
There isn’t a solid number to aim for when it comes to number of internal links. Instead, go with what is best for the user experience.
Foolproof Method to Regularly Add Internal Links
Each time you add a new blog post you want to review your internal links. You’ll want to add links to old articles in your new article. You’ll also want to add links to your new article in older articles.
There are plugins and tools that you can use for this. However, I find the process works better if you don’t automate it. Some things are just better to do manually.
Step 1: Create a Spreadsheet
Start a two column spreadsheet. One column will be the page URL, the other column will list keywords you are targeting on the page.
Only include URLs for pages you want to focus on for your SEO efforts. This will primarily be your blog pages.
I wouldn’t include your homepage, contact page, about page, or category pages. Those will naturally have several internal links and there won’t be as many relevant opportunities to build those up during your regular blog updates.
Keep this spreadsheet simple. Don’t stress about putting exact keywords. Instead, put the main idea. For example, if you have a page that you would want to rank for what is a meta tag, meta tag, and metadata; just add meta under the keyword column.
You’ll be reviewing this manually so you just need enough to identify if the article has any relevant content.
Step 2: Add Old Article Links on Your New Article
Each time you publish a new article you’ll want to review it to identify where you can add links to existing articles on your website. Including links to your older articles in your new posts signals to search engines that the old content is still relevant and fresh.
- Navigate to the article you just published.
- Refer to the existing spreadsheet you have with your existing posts and keywords.
- Use ctrl (cmd) + F to find keywords from old articles in your new article.
- When you find a keyword match review the text to see if it would make sense to add a link to the old article.
- If it would be a benefit to the reader, add the link to the old article in the new article.
- Repeat steps 3-5 for each keyword in your spreadsheet.
Step 3: Add Links to Your New Post on Old Articles
Depending on the size of your website there are two different ways you can go about this. Manually searching each page will yield more accurate results. But, the second option is more realistic when the content on your website has grown and you need a solution that scales.
Option 1: Manually search for keyword in old articles
- Open every URL in your spreadsheet. You can open them in new tabs by holding ctrl (cmd) while clicking on each link.
- Go to the first page in your spreadsheet.
- Search the page (ctrl + F) for the keyword you are targeting for your new post.
- If you find a keyword match, review the content it see if a link to your new article makes sense.
- If it does, add a link.
- Repeat steps 3-5 for each subsequent page.
Option 2: Perform a search in Google to find linking opportunities
Go to Google and perform a site search for your website with the keyword you want to target. The site attribute restricts results to the URL (your site) you input. Then, you can put your keyword in quotes. Here is an example search:
site:https://example.com "keyword"This will bring up results from your website that rank for that keyword. This will give you the top pages that you should look at to see if it makes sense to add a link to your new article.
Step 4: Add the New Article to Your Spreadsheet
You want to keep your spreadsheet current. So, when you’re done make sure to add your newest post to the list.
Tools that Can Help with Internal Linking
Google Search Console
In the Google Search Console you can view your top linked internal pages. To access the report go to Links and then click More under Internal links.
This report shows you which pages have the most internal links. The top pages will likely be the more popular pages on your website. Those pages would be good spots to add links to your new article.
Conversely, the bottom pages with the fewest links are articles that could benefit from getting a link in a new article.
Yoast SEO WordPress Plugin
If you’re using WordPress and have the Yoast SEO plugin installed you can see this info right on your posts or pages menu.
On the right hand side you will see two columns with numbers. There is a column for how many internal links are in the article, and another column for how many internal links in other articles link to this one.
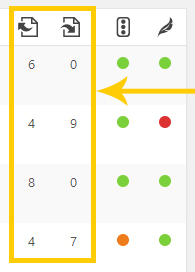
This gives you an at-a-glance idea of what pages could benefit from internal linking.
Do you have an internal linking process that has saved you time or a helpful tool? Share it with us in the comments!
Do you want to listen to this article? Here’s the podcast episode: