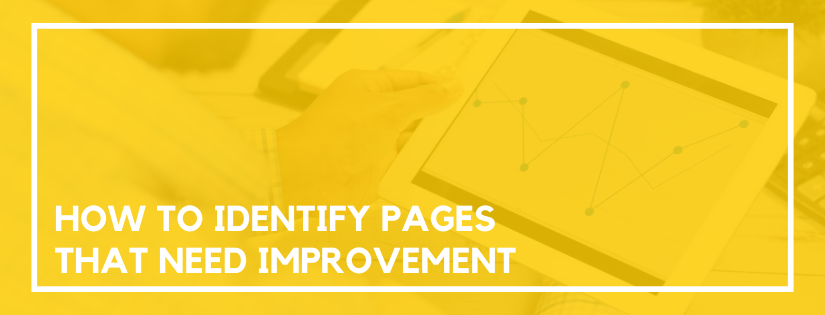You need to be able to identify the pages on your website that need improvement. This is important to improve conversion, boost SEO, and enhance the user experience.
To identify the problem pages, you need to look at the data. Look at pages that are popular (high pageviews) with a high bounce rate. This means people had an interest in the content and found the page, but they immediately left. That page needs improvement because it’s not meeting the reader’s expectations.
You can find this data in Google Analytics. The method to locate the data does differ depending on the version you’re using. Universal Analytics and GA4 each have a different process.
Finding Problem Pages with Google Analytics Universal Tracking
Here’s how to find the pages that need improvement using the Universal Analytics version.
- In Google Analytics, go to Behavior > Site Content > All Pages.
- Click on advanced to open the advanced search.
- In the search field, select Pageviews as the first search metric.
- Leave the operator as Greater than.
- Enter in a value that makes sense for your website. A good place to start is 50. If this provides too many results, raise it to 100 or 200. If it’s not enough results, lower it to 20 or 25.
- Add another metric. This time select Bounce Rate as the metric.
- Again, keep the operator as Greater than.
- And just like with pageviews, you’ll want to add a value for bounce rate that makes sense for your site. Start with the average bounce rate for your site. (You can find this in the bounce rate column header where it says the average for the view.) You can adjust this based on results as well.
Improving popular pages with a bounce rate higher than the site average is a great place to start. Perform this advanced search and you’ll have a list of the top pages that need improvement.
Finding Problem Pages with GA4
Finding the same information with GA4 is different because bounce rate isn’t tracked. Instead, GA4 has an engagement rate metric.
To find this data, I like to build my own report in the Analysis Hub. To create the report:
- Go to Analysis > Analysis Hub.
- Click Blank to create a new analysis.
- Drag the Page Title and Screen Name dimension to Rows. (If you don’t see it as an option, click on the plus (+) icon next to Dimensions to add it.)
- Under Values, select the metrics:
- Total users
- Sessions
- Engaged sessions
- Engagement rate
- Then apply the filters you’d like to use to narrow down the data. I choose Total Users > 50 and Engagement Rate < .5. (Remember engagement rate is a percentage so the value needs to be represented as a percentage such as .5 for 50%.)
- Adjust the filters until you’re happy with the amount of results.
- Add a name to your report so it’s easy to come back and review the data next time.
In either version it’s important to be able to identify which pages on your site need improvement. This will give you a good place to start to do split tests, improve your content, and boost your search rankings.
Do you want to listen to this article? Here’s the podcast episode: